Earlier this year I embarked on a series of in-depth articles detailing how you can set up your own WordPress blog, using my own relevant experience and expertise.
This turned into a three-month long 10-part epic with various digressions into other semi-related blogging matters. Imagine Lord of the Rings but slightly less wordy and definitely less ork-filled.
This compendium is as an attempt to condense my own sprawling epic into one handy guide.
Here you will learn: the differences between WordPress.org and WordPress.com, how to set up your blog, advice for writing your first post, using the dashboard and content management system (CMS), essential widgets, themes, plugins and customisation tips, advice for SEO best practice, how to move your blog to a self-hosted WordPress.com site and lots more.
This guide should be used for a general overview, however links to all the original articles will be included with each relevant chapter, as they will be necessary to read for more in-depth detail.
Are you ready? Let’s begin…
Differences between .com and .org
![]()
WordPress.com provides you with a fully hosted website from WordPress itself. With this platform you can:
- Choose from various themes.
- Upgrade to a custom domain.
- Integrate the site with social media channels
- Have access to traffic stats.
This is great for those who just want to focus on content and perhaps don’t want to get their hands dirty with coding.
For those of you who do fancy building a website, WordPress.org may be the better choice as it allows you to host a website yourself.
![]()
With this platform you can:
- Install any custom theme you like, or build your own with PHP and CSS and install third party plug-ins.
- Transfer the site to its own domain and enjoy the benefits of having a ‘.com’.
The drawbacks of this route are:
- You’ll need to find a host.
- Perform back-ups and maintenance yourself.
- It requires a higher level of technical knowledge and responsibility.
- It will cost you money depending on the hosting site you’ve chosen.
WordPress.com is perfect for bloggers and other creative types who wish to run a free yet quality site. WordPress.org is more for ecommerce, businesses and techies who wish to do a lot more with it then allowed by the ‘out-of-the-box’ version.
If you eventually decide on going down this route, it’s definitely worth signing up and trying a free version first, as it’s easy to transfer a WordPress.com blog to it’s own domain.
Set-up
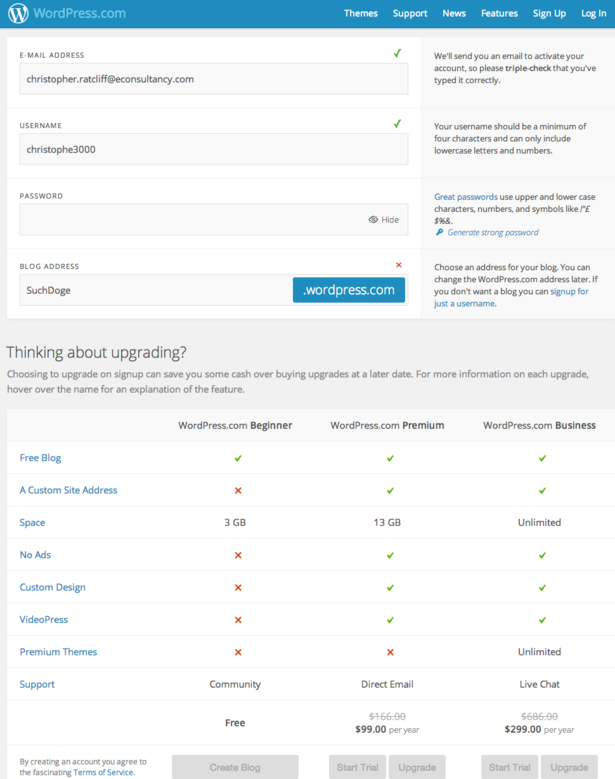
This is straightforward enough and you can change the name of your blog at any time later on.
I would suggest that before you get to the stage of naming your blog, don’t get your heart set on a name. Chances are it will be taken. When you’re on the sign-up screen and you’re getting really frustrated that every iteration of your originally chosen name has been taken, take a deep breath and walk away.
Then grab a large notepad and start brainstorming more ideas and iterations with some friends or colleagues. Come back and give it another go. This may take time and patience, but you will crack it eventually.
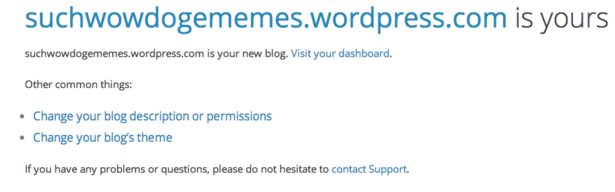
I’m sorry, SuchWowDogeMemes.wordpress.com is mine now. You can’t have it. You’ll just have to come up with something else.
Templates
Once you’re through that first step you’re encouraged to pick a blog template.
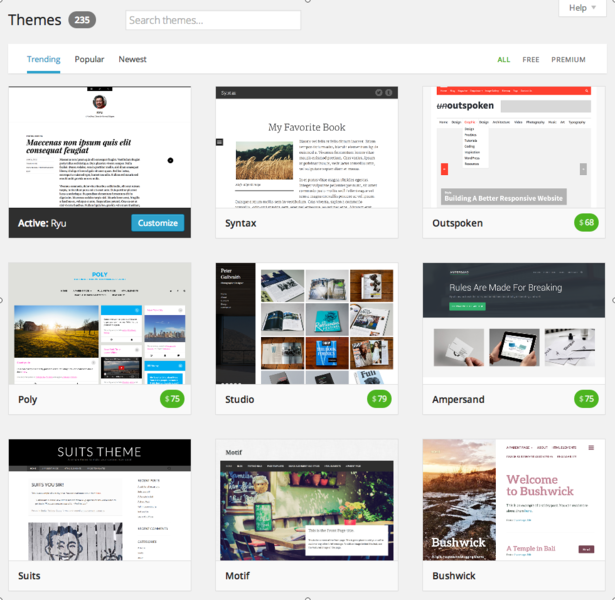
Nine are provided at first and half of them free. There are hundreds more available on WordPress and you can change your mind at any time.
However, my advice would be: don’t worry about picking one just yet. In fact don’t even give it more than a minute’s thought.
Go with a standard, free template for now, something simple and clear and don’t worry about customising it either.
Content before design
Play around with themes later on, after you’ve published a few blog posts. Then you can fit the site design around the tone of your writing.
That’s a key thing. No matter how confident you are that your writing will be a certain style or tone, it rarely works out that way. If you’re new to writing it can take while to find your ‘voice’.
If you find that your articles on astrophysics are a bit more on the serious side than you intended, then the Comic-Sans heavy, bright pink template may not be the best fit.
That’s an extreme example, but even a subtle tweak to colours, fonts and images can make your site a more fitting, natural home for your ramblings. It shows attention to detail and consistency of tone.
Go with the plain, black and white ‘Ryu’ template for now. It may be the one everyone uses, but there’s a reason why it’s so popular. Also, you’re not going to keep it for long. Write a couple of posts first, then go back in and find a suitable, perhaps more fitting theme, or customise ‘Ryu’ accordingly.
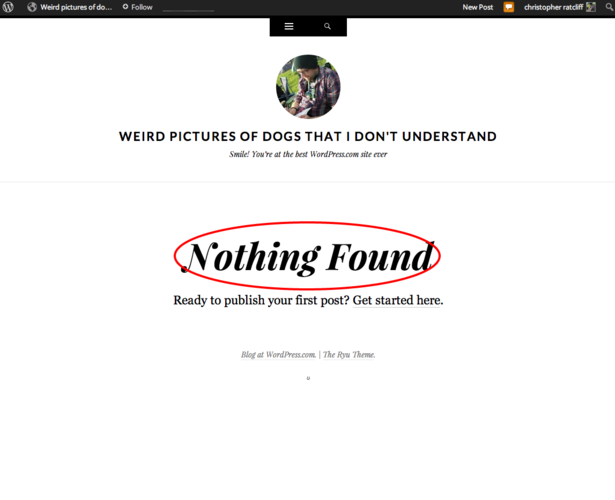
Don’t worry about the ‘Nothing Found’, it’s just because you haven’t written a blog post yet.
For more detailed advice, especially regard to setting up your social media channels in relation to WordPress check out the full article WordPress the first few steps.
WordPress CMS
Ordinarily I recommend writing your initial article on a Word document, then transferring the text into a plain text document, before transferring it into the blog dashboard. It helps to uncover any mistakes, typos and grammatical errors seeing it in three different contexts.
The WordPress ‘post page’ is nicely designed though and optimised for writing directly onto the blog.
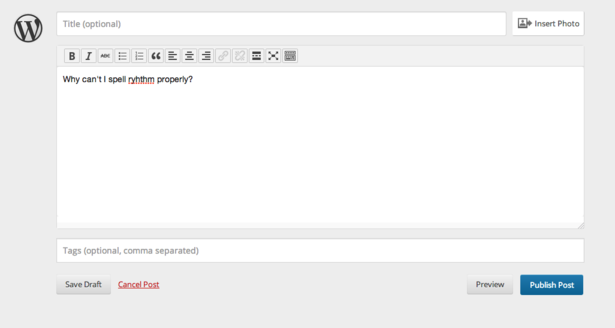
This is great once you’ve had a bit of experience and are confident enough to do so.
The WordPress CMS contains the following features.
- It has an inbuilt spellchecker.
- A very regular automatic save function, which has spared many an accidental window shut-down tantrum.
- Simple to use buttons for bold, italic, strikethrough, quotes, alignment and inserting quotes, all utilised by highlighting the desired text and pressing the respective button.
Hyperlinks
If you want to include a link to another webpage, either within your own blog or from another site, this is very easy to do.
Copy the URL you wish to link to in your post. For this I’ll be copying my own Twitter profile.
Then in your post, highlight the words you wish to link and press the link button circled in red.
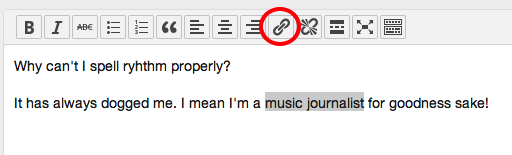
Out pops this box, in which you paste your URL. Don’t worry about ‘Title’ for now.
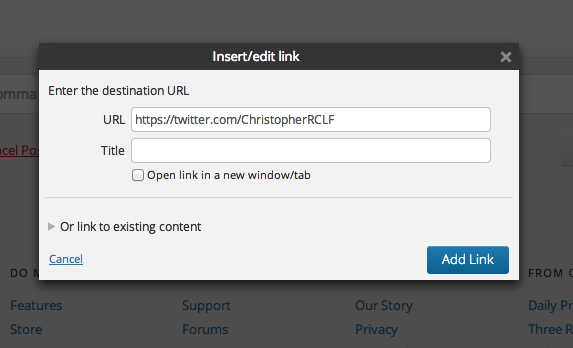
You can tick the ‘open link to a new window/tab’ if you like. If you’re worried about readers leaving your site and never coming back, tick it. However they probably will come back if your content is good enough, and if you leave it unticked, you’ve earned yourself another page visit in your stats (more on that in a later article).
You’ve just created a hyperlink.
If you want to remove the link, click on the linked text and click the ‘remove link’ button.
![]()
More options
The following buttons are also very handy:

- Sets a page break
- Pops the screen out so you get a full screen view of what you’re timing. Highly recommended
- This button reveals even more options…
Here you get options for underlining, text colour, undo and a help button.
Formatting
The handiest feature here is the drop-down menu that allows you to format your text accordingly
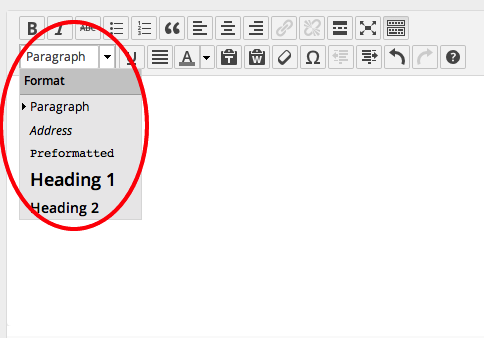
Heading 1 is probably the only one you’ll use often, other than paragraph, as it breaks up the page nicely with large bold subject headings.
If you’ve copied and pasted text directly from a Word document, and you’ve found that the formatting has gone all wonky, it’s worth playing around with this feature. There’s a chance the text has been set to ‘preformatted’, if so highlight the offending text and set back to ‘paragraph’.
Insert image
Inserting photos is really easy. It just plucks one from your computer.
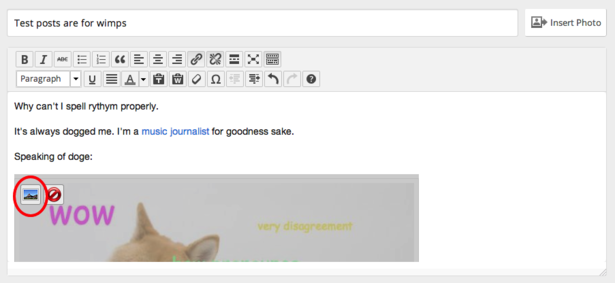
You can then edit the image clicking on the above highlighted button.
Here you can adjust the size, change the alignment, add your choice of link URL and even add a caption.
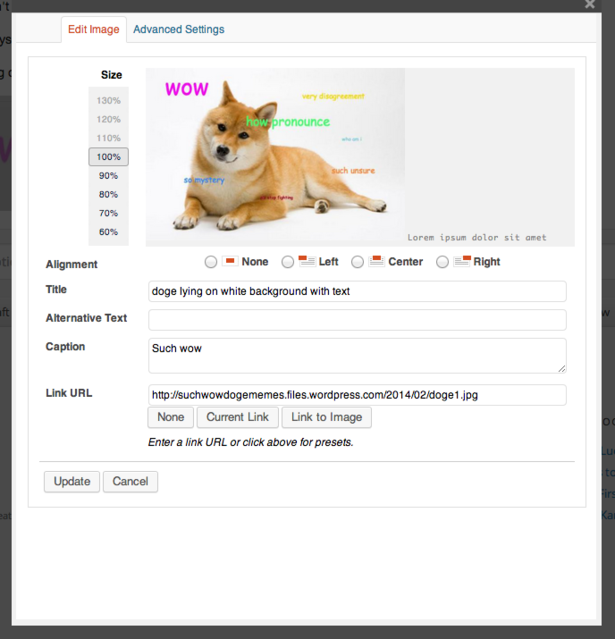
In the ‘Title’ field, try and describe the image for relevance. Don’t be too detailed; it’s just a good way to get people searching for images on Google to come to your site.
Publish
Finally don’t forget to input relevant tags in the bottom field, using commas to separate phrases.
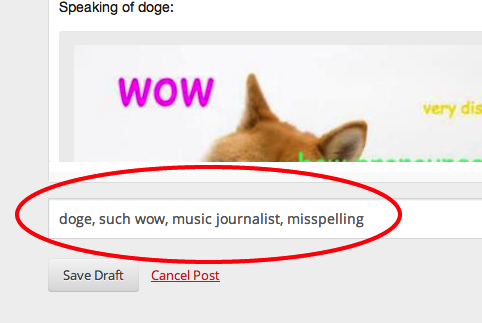
Then, very importantly, preview your post to check if it looks okay and reads well.
Finally, hit publish.
One bonus tip: do better than this. It won’t be hard.
For my own general writing tips and advice for bloggers using any platform check out the full article WordPress: writing your first post.
Widgets
Only WordPress.org users have access to third-party plugins, however WordPress.com users get the benefit of the most popular plugin functionality integrated into their dashboard and on top of that, there is also a section called ‘widgets’ (within the Appearance menu option) where lots more essential add-ons can be loaded onto your blog.
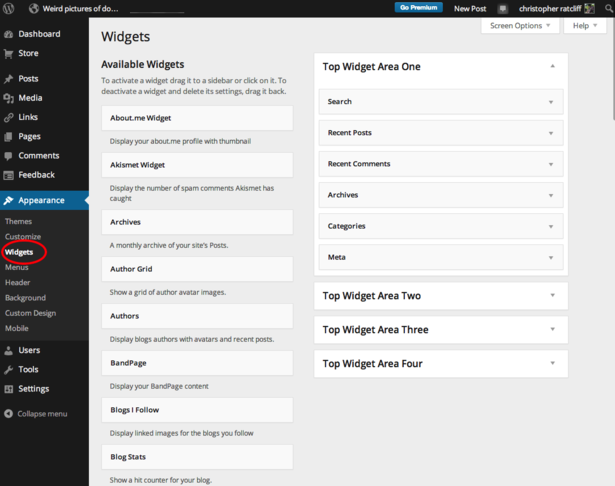
To install a widget, it’s a very simple process of dragging your choice from the left hand column, to the ‘Widget Area’ on the right-hand side.
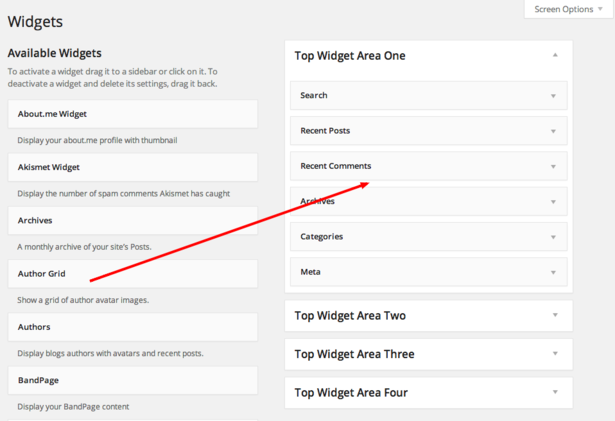
Or alternatively by clicking on your choice of widget, selecting your chosen widget area and clicking ‘Add Widget’.
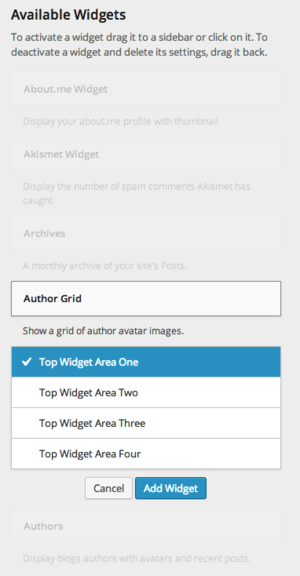
The widgets will rearrange themselves around wherever you place your selection. You can also reorder them as much as you like by dragging them up or down.
The widgets you wish to use and the order they appear in, are directly transferred to the navigation menu on your homepage. If you’re using the standard ’Ryu’ template, the reader can access this menu by clicking the ‘menu’ tab.
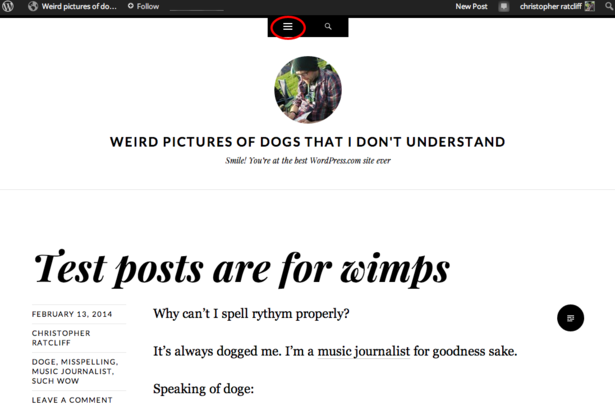
Revealing this…
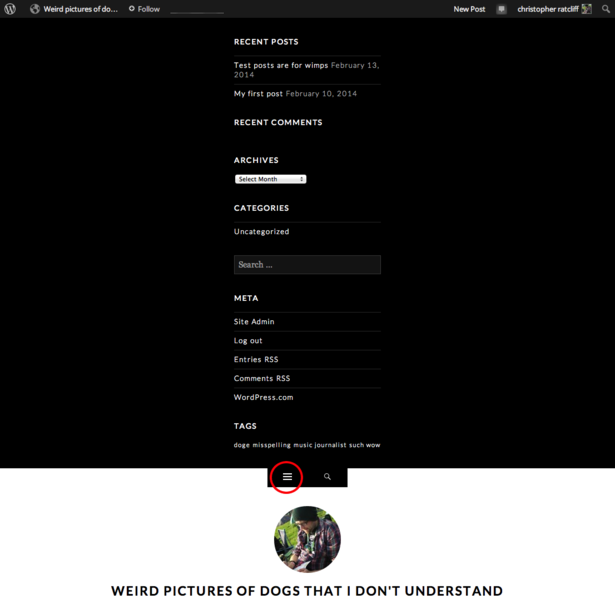
Which is exactly how the widgets appear in ‘Top Widget Area One’.
For a more in depth look at widgets, check out these 14 vital WordPress widgets.
Customisation
Head into your dashboard, scroll down the side-menu on the left and click on ‘Appearance’, then ‘Customise’.
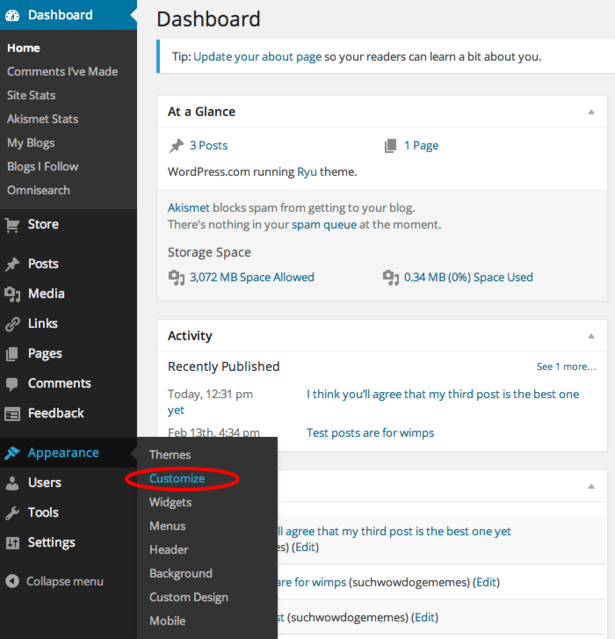
This will take you directly to your homepage, opening up a new right-hand menu full of various options for customising your existing template.
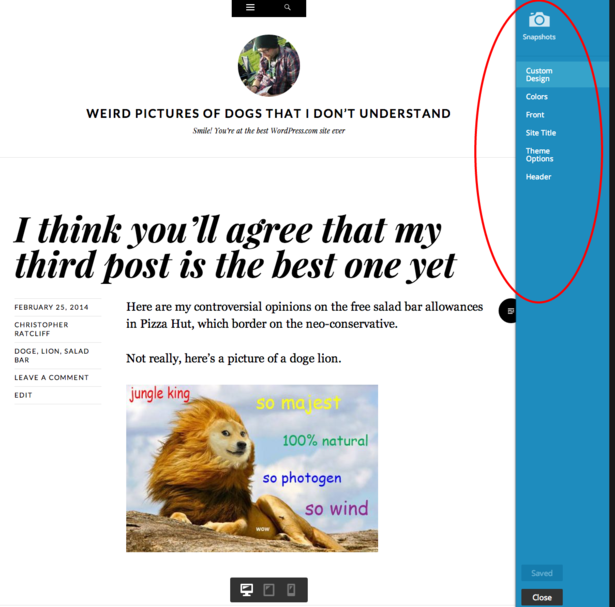
These are the options available as a free user of WordPress.com.
Colours and images
In ‘Colours’ you can change the background colour, or upload your own image for the background which can be tiled or positioned accordingly.
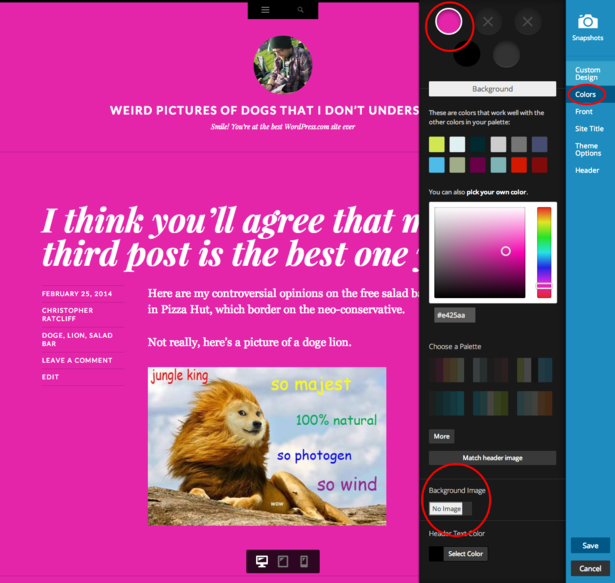
If you’re tired of looking at your own profile image in the header of your homepage, head to ‘Header’ and you can drag in any image you like.
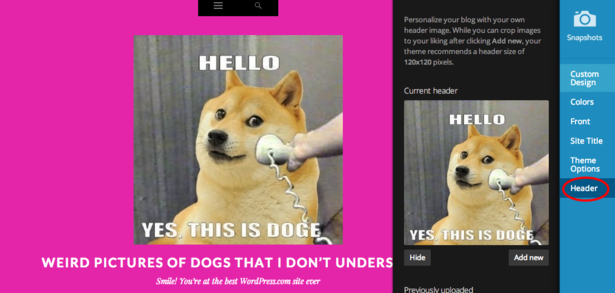
I’m just getting better and better at this.
Homepage and about page
You can also change the homepage from a scrolling page featuring your latest blog posts to a static page of your own creation. Here the default is your ‘about’ page.
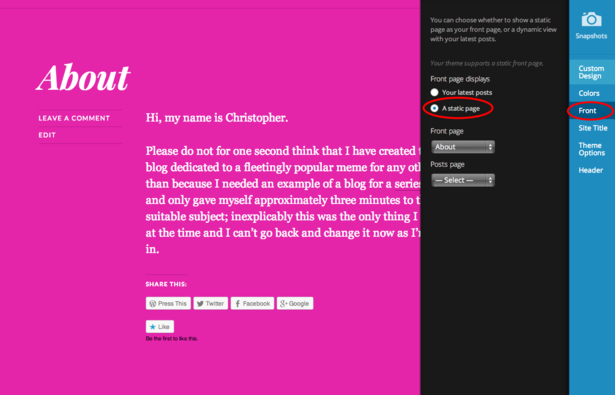
If you’re not happy with your ‘about’ page, I wouldn’t recommend clicking the ‘edit’ button while in the customisation mode though, as this seems to make WordPress crash.
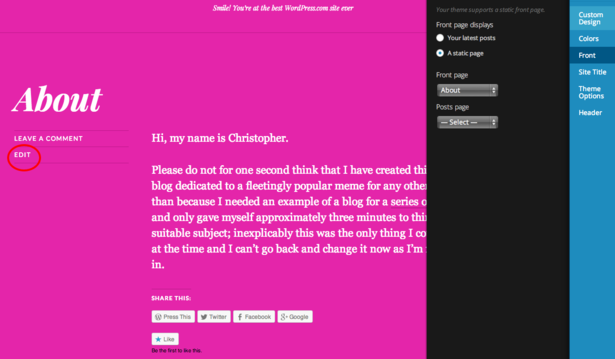
Instead just save your changes (save is in the bottom right corner) and head into your dashboard to edit your existing ‘about’ page.
Here it is: Dashboard>Pages>All Pages. Then you can edit the page accordingly, including its title.
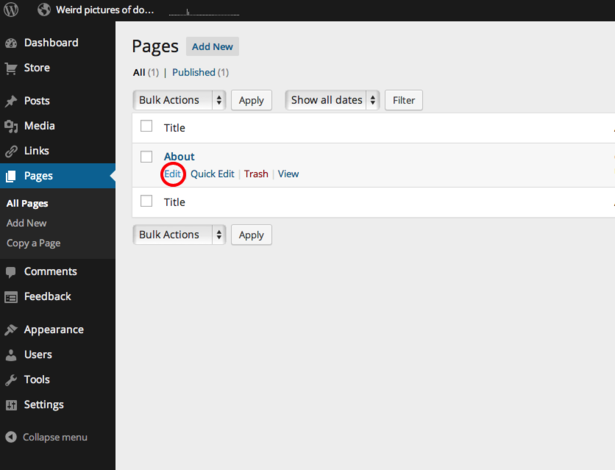
Title and tagline
You can also change the site title and tagline from the customisation menu, under the ‘Site Title’ tab.
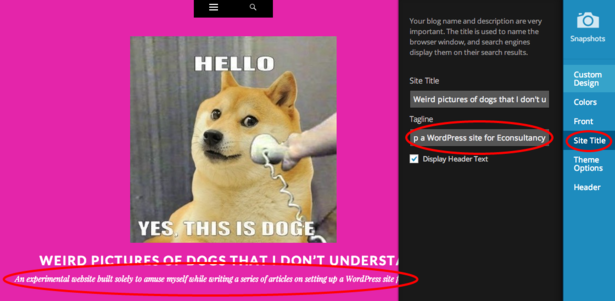
Here I’ve changed the tagline from the default ‘Smile!! You’re on the best WordPress site ever!’ to something a little less ubiquitous and lighter on the exclamation marks.
Responsive design
If you’re wondering what the tab floating in the bottom middle of the screen featuring the three monitors is for, it’s to check the ‘responsiveness’ of the site (how well it resizes to fit multiple size screens).
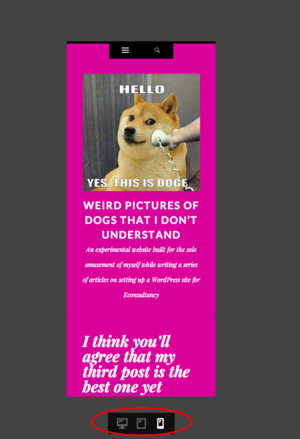
If you’re using the Ryu template, then this is perfectly responsive. The tab just gives you a quick way to change between desktop, tablet and mobile views.
Save
Finally (this may seem terribly obvious) don’t forget to regularly save any changes you make. There’s nothing more frustrating then clicking away from the site and losing your work. The save button is found at the bottom of the right-hand menu if you hadn’t spotted it yet.
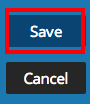
Custom Design
WordPress.com provides you with the option to upgrade to its ‘Custom Design’ tools at a cost of $30.
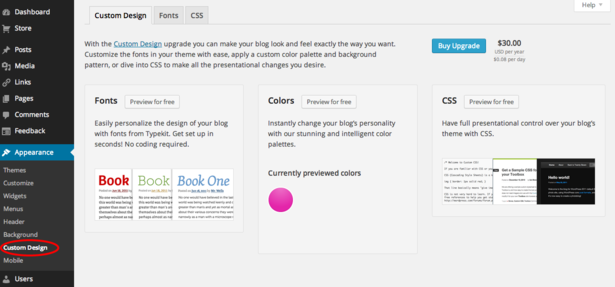
If you choose to go down this route you will have access to all kinds of extra bits of customisation.
There’s much wider choice of typefaces and fonts that can be applied to any area of your site.
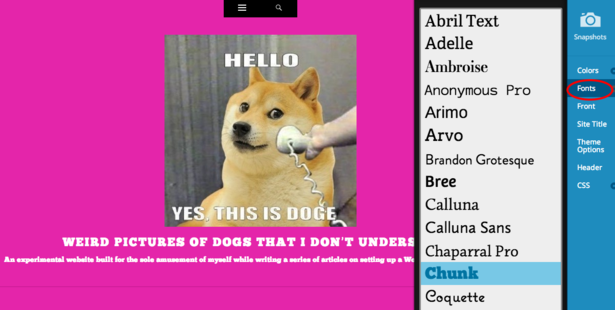
Choose from a massive selection of extra colours, palettes and background images to add a little extra flare.
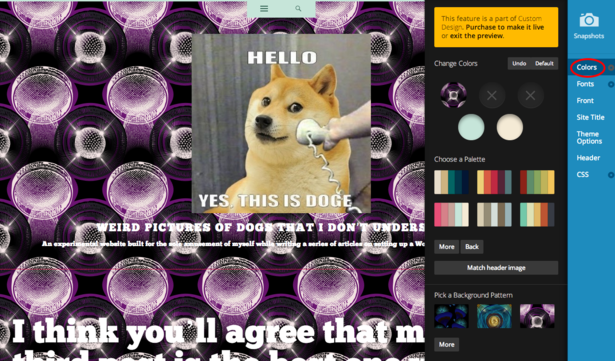
These are really easy to customise too. Just click on the corresponding circle that applies to a particular area of your site (text, background, navigation etc) then click on a colour of your choice to alter it.
Most excitingly of all, you can write you own code and alter the site in an endless number of ways with access to a cascading style sheet (CSS).
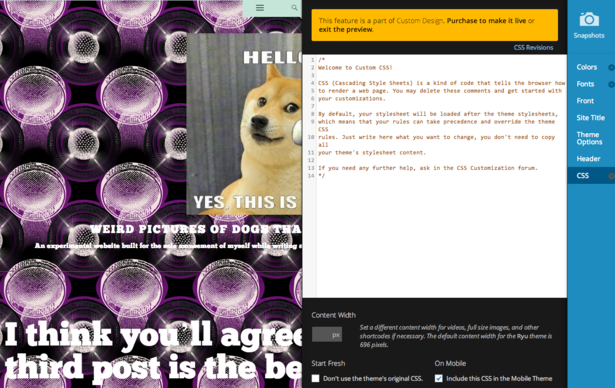
Themes
There are many other templates available to WordPress.com users, all of which can be customised in the same ways as the above describes.
Firstly you’ll need to head into your dashboard. Then scroll down the left-hand menu, click ‘Appearance’ and then ‘Themes’.
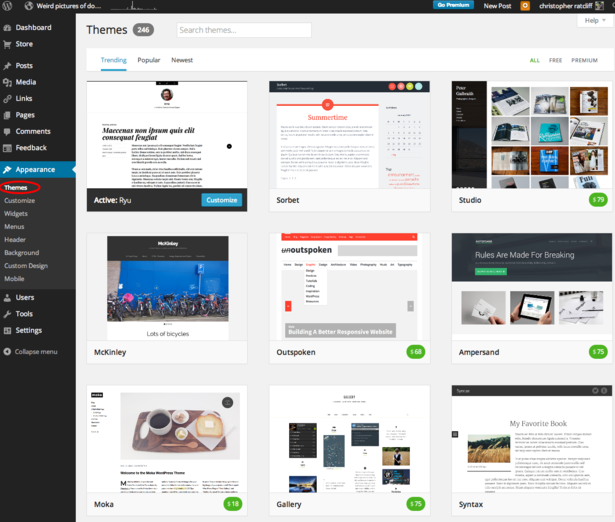
Here you can scroll through hundreds of different customisable themes to graft on top of your blog.
As you can see, some of them are free, but the majority will cost you anywhere between $18 and $79. Most of them are however fully responsive. Here are a couple of the best ones…
Twenty Thirteen: WordPress creates a different ‘house’ theme every year and this is the one from last year. It’s simple, clean, has obvious navigation and is perfectly optimised for rudimentary blogging without fuss.
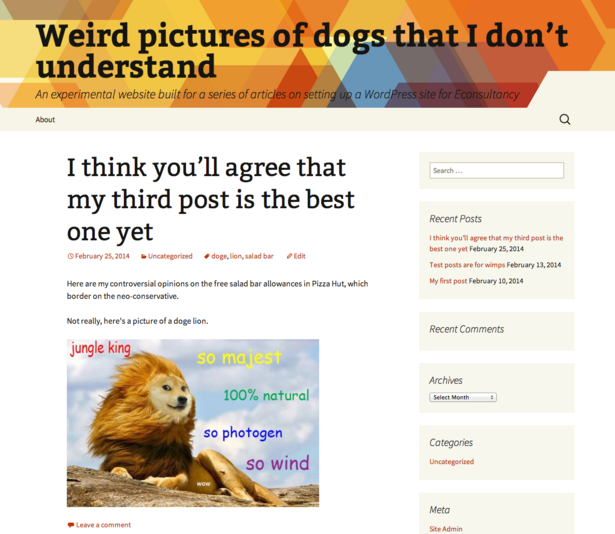
Fanwood Light: a nice chunky responsive template that’s both contemporary and a little bit retro.
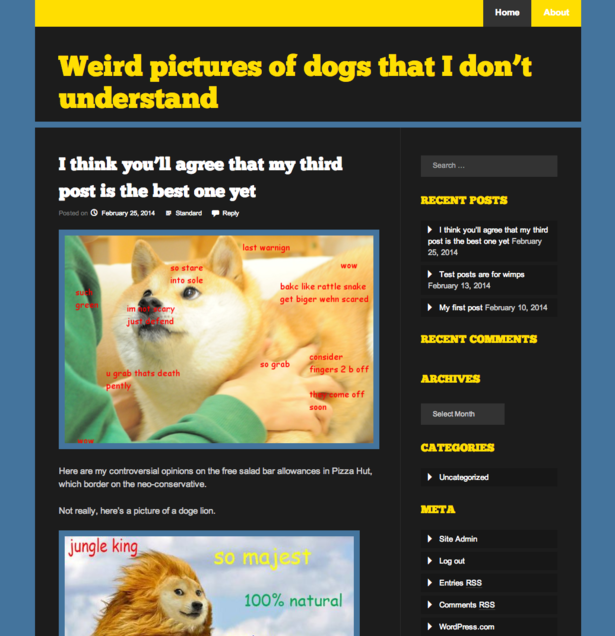
For a more in-depth advice on customisation and an assortment of other recommended themes, check out WordPress: customising your template and 10 great responsive WordPress themes.
SEO best practice tips
Search engine optimisation (SEO) is an umbrella term for all the methods, tactics and processes by which you can increase the likelihood of your website appearing, and possibly ranking highly in the organic (non-paid for) search engine results pages (SERPs).
If you’re a WordPress.org user there are some great plug-ins available in the dashboard that will automatically assist your SEO. However in WordPress.com there are no plug-ins, but a lot of the work is done for you automatically in the backend.
That doesn’t mean that ALL your work is done for you though. Here’s a few brief tips to get started…
Content: the most important point here is this: write for human readers not search engines. If your content reads like a robot wrote it, nobody will stick around on your site, nobody will revisit and nobody will share it. Search engines will see this lack of interest and high bounce rate and rank you in the toilet-end of SERPS accordingly.
Regularity: write as regularly as you can, and you’ll soon see that within a few months you’ll start to appear in SERPs and therefore pick up some organic traffic. If you don’t update regularly, search engines will view your site as irrelevant over time and rank you lower.
Images: use brief but descriptive file names for your images, rather than ‘image0057’. Always fill in the ‘Alt’ attribute. Search engines can’t see your images, but they can read the ‘Alt’ text. It’s important to describe your image as accurately as possible as this may not only improve your ranking in image search but also improve the accessibility for those using ‘image reader’ software.
Excerpt: write the description of a page as accurately as possible. Again don’t stuff it full of keywords. Keep it plain, brief and most of all readable. This excerpt will most likely appear as the two or three sentence description used in search results under the page title. This is what searchers will read and their decision to click-through to your site will largely be determined by how relevant and readable this description us.
For lots more detailed advice and tips on SEO, check out SEO best practice for WordPress.
How to transfer your blog from WordPress.com to WordPress.org
If you’ve been running your blog happily for the last year or so, picked up some fairly positive comments and attracted some healthy organic traffic you may be thinking: what next?
Is there more I can do? Perhaps you’d like to dig around in the code to improve the look and usability of your site. Perhaps you’d like to ditch the .WordPress part of your URL. Perhaps you’ve discovered there’s a whole world of fancy plug-ins available to WordPress.org users to customise their site in ways you can’t within your blog.
1. Domain name registration
This is your first step and these are the benefits…
- Losing the .WordPress portion of your URL will make your domain name easier to remember and easier to find.
- Having a .com site will also make your site more visible to search engines, therefore improving your SEO.
- After registering your domain, visitors will be able to access it via the new .com URL, but don’t worry if you still have visitors with the old .WordPress.com address bookmarked, they will just be automatically redirected.
- You can register as many domain names as you like and have them redirect to your site. It may be a good idea to register domain names with different suffixes (.com/.co.uk/.org) and point them all towards your site, or register an alternative name that relates to your site. I previously ran a music blog called RightTrackWrongSpeed.com, however I often referred to it as RTWS, so I registered RTWS.com too.
- All of your domain controls are here in My Domains.
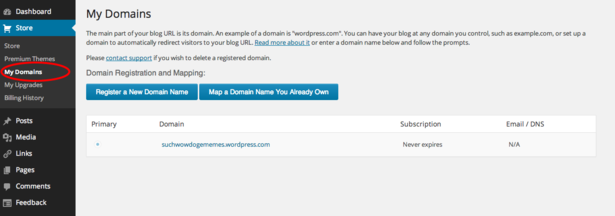
Once you’ve registered multiple domain names, you’ll be presented with the list here. You will have to pick which one is your ‘primary domain name’. This is the domain name your visitors will see in the address field.
2. Choosing a web host
Now that you have a ‘proper’ web address you can move to the second stage. Finding a web host.
There are many to choose from, all offering an array of services at a range of prices. If you look on the WordPress Web Hosting page WordPress itself recommends a handful of partnered services.
The only minimum requirement of any web host is that they need to be able to run the latest version of WordPress. Try to stay away from the glut of ’10 best web host’ guides. These are regularly sponsored by the very hosts that occupy the top spots. Instead get on some forums, talk to some real people about their experiences, or trust the advice from WordPress.
3. Installing WordPress.org
Once you have signed up to your chosen web host, you will need to install WordPress on its server. Most web hosts, certainly the ones recommended by WordPress, already have a simple one-click solution to installing WordPress, so don’t worry about this being a difficult stage.
As an example, within the Bluehost control panel, if you click on Getting Started you will be taken through to a page that summarises the options available to you.
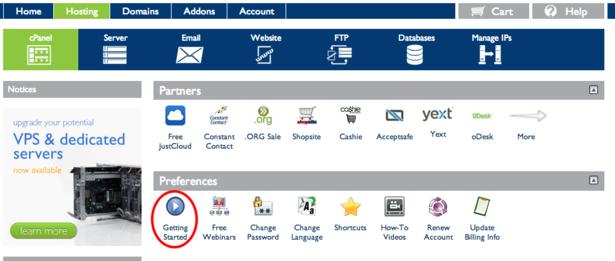
Then when you click on ‘How to Install WordPress’ there’s a great video tutorial and easy-to-read guide on installing WordPress.
If your chosen web host doesn’t have a WordPress option, just head to WordPress.org, there you will find the latest download. Click the button ‘download WordPress’ and unzip the folder to a file on your desktop.
After this you’ll have to upload the file to your web server. WordPress has a five-minute install guide which explains things rather clearly. If you don’t find this too challenging, then all power to you. However if it’s a bit daunting, then perhaps you should consider ‘easy integration with WordPress’ as a requisite for choosing a host.
4. Exporting your content
Once you’ve set up WordPress on your server, you’ll need to move your content.
Within the dashboard, head to Tools, then Export.
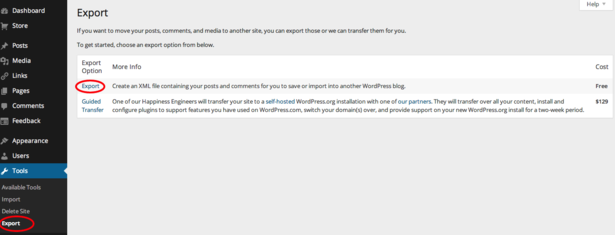
Here you’ll be able to download an entire XML file containing all of your content to your desktop. When you get to the next screen, click on ‘all content’. Then you’ll have a file ready to upload to your brand new WordPress.org content management system.
Within your WordPress.org dashboard, head to Tools, then Import, then WordPress.
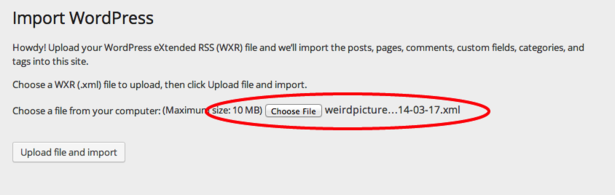
Choose the XML file then click ‘Upload file and import’.
Next you’ll be able to either import the author’s name and details, or use an existing author’s name on your site. Also don’t forget to tick the box ‘Import Attachments’ if you want to keep any images attached to your posts.
5. Customise
Now the tricky stuff is all done, you can customise, rebuild or redesign your website to your heart’s content. That’s the fun stuff. WordPress.org allows you complete freedom to use whatever themes, templates, plug-ins and tools you like, from WordPress itself or various third-parties.
Or you can be really brave and get into the CSS and write your own rules.
For further advice on the big move, check out How to transfer your blog from WordPress.com to WordPress.org
Plugins
Now you’ve set up your WordPress.org site, welcome to the wonderful world of WordPress plugins.
You can access plugins directly from the left hand sidebar.
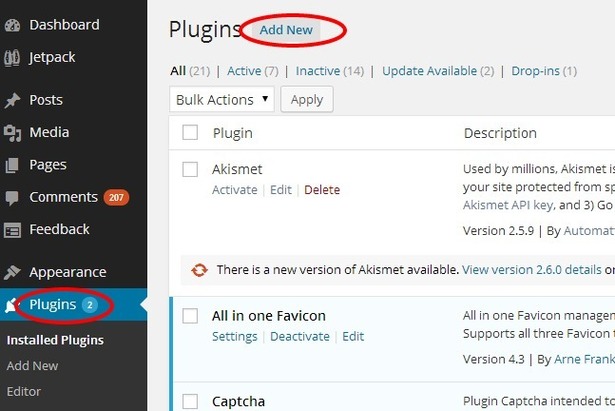
This will reveal a list of all of the plugins you currently have installed. This is also where you can activate, deactivate or customise the settings for your plugins.
To find brand new plugins, click ‘Add New’. This will take you to a search page.
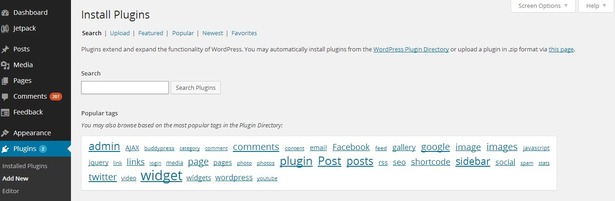
Here you can search for keywords, click on the most popular tags or scroll down lists of most ‘popular’ or ‘featured’ plugins.
For a huge list of the most vital plugins for your site, check out these 20 essential WordPress plugins.
Even more required reading…
If all the above advice and links to relevant articles isn’t enough, there is so much more available here on the blog.
- Here’s a guide to the differences between WordPress and Google Blogger, it’s rival platform.
- Here are 12 mesmerising parallax scrolling templates to give your site extra HTML5 based luxury.
- Here’s some sage advice on how to set up Twitter cards for your blog









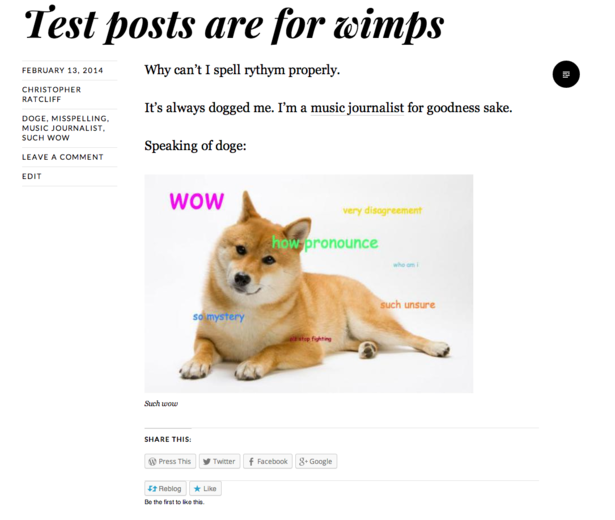


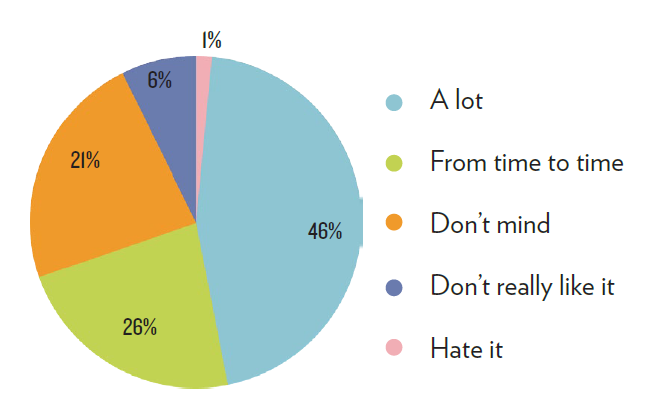

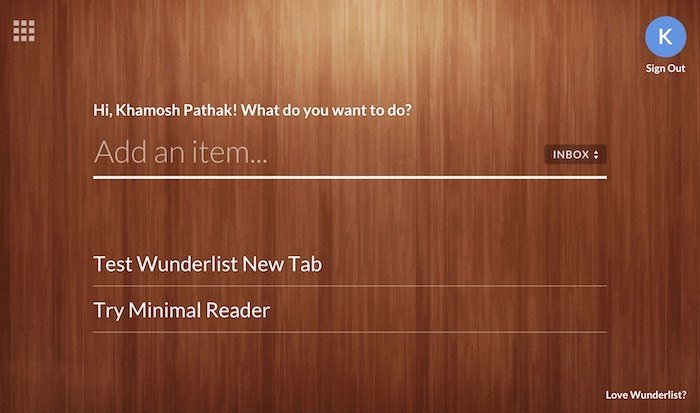







No Comments